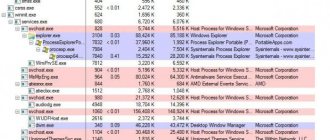- 17.12.2017
- Клавиатура, Компьютеры, Статьи, Технологии, Толковые
В жизни нередко бывают ситуации, когда интерфейс компьютера даёт сбой, и на мониторе не видны ни курсор мыши, ни заветные значки закрытия и сворачивания окна. В такие моменты очень полезно знать, как закрыть окно с помощью клавиатуры. Ещё это бывает полезно, когда кто-то вошёл в комнату, и вам нужно срочно закрыть окно, а одна рука занята. Если вы понимаете, о чём я. Итак, поехали.
Кнопка в трее
Обычно редко приходится задумываться над тем, как закрыть все окна на компьютере. Чаще всего возникает необходимость их временного сворачивания. Это более простая задача.
Чтобы разом свернуть в панель задач все раскрытые окна на компьютере, можно воспользоваться специальной кнопкой. Она есть в Windows 7 «Максимальная» 32 bit и в более новых версиях «Виндовс». Называется этот элемент управления «Свернуть все окна».
Расположена кнопка в правом нижнем углу экрана, правее часов. Если кликнуть по ней, произойдет сворачивание всех раскрытых окон. При повторном клике приложения будут восстановлены.
Закрываем окно с помощью клавиатуры. Самый простой и быстрый способ
Чтобы закрыть окно в операционной системе Windows, нажмите Alt + F4. Клавиши Альт находятся по бокам от пробела, можно нажать любую из них. А F4 — это четвёртая клавиша справа от кнопки Esc.
Команда очень помогает, когда нужно закрыть зависшую программу, игру или просто закрыть окно без помощи правой руки.
- Иногда используется команда Ctrl+W, но она менее универсальна. Работает не со всеми программами.
- Иногда помогает клавиша Esc.
Свернуть все — сочетание клавиш
Как свернуть все окна на компьютере? Чаще всего именно эта функция интересует пользователей. И активировать ее можно тоже по-разному. Огромной популярностью пользуется работа с «горячими» клавишами.
Чтобы свернуть окна, потребуется одновременно зажать клавиши Win и D. Повторное использование комбинации разворачивает приложения. Очень удобно.
Есть альтернативное решение поставленной задачи. Дело все в том, что для сворачивания окон в «Виндовс» существуют различные сочетания клавиш. Второй вариант — Win + M. К сожалению, при повторном зажатии данных кнопок ничего не произойдет.
Чтобы развернуть приложения, свернутые описанным ранее способом, потребуется одновременно нажать на Win, Shift и M.
Альтернатива закрытию страницы — сворачивание
Иногда закрытие окна или программы — слишком радикальный метод. Часто бывает достаточно просто свернуть его. Для этого есть несколько способов:
Сочетание клавиш Alt + Tab
Эта команда позволяет переключаться между всеми открытыми окнами в системе. Очень удобная команда, обязательная в арсенале любого пользователя компьютером.
Win + M: сворачиваем все окна и переходим на рабочий стол с помощью клавиатуры
Ещё одна крайне полезная команда на клавиатуре, пусть не закрывающая окна, но сворачивающая их все сразу! Если вы погрязли в беспорядке среди множества окон, просто нажмите это сочетание, и насладитесь моментом очищения. Потом можно вручную закрыть все ненужные окна.
Сегодня мы узнали несколько очень полезных команд на клавиатуре, позволяющих закрывать окна, либо сворачивать их. Это:
- Alt + F4 — закрыть текущее окно;
- Alt + Пробел — вызвать меню окна, стрелками выбрать пункт «Закрыть», нажать Enter;
- Alt + Tab — переключиться между окнами;
- Win + M — свернуть все открытые окна.
Надеемся, что статья была вам полезна. Если это так, пожалуйста, поделитесь ею в социальных сетях. Спасибо!
Каждый опытный пользователь знает, что клавиатурные сокращения позволяют сделать работу за компьютером гораздо удобнее и продуктивнее. В этой статье мы собрали для вас самые полезные горячие клавиши Windows 10, которые пригодятся всем пользователям без исключения.
В приведённом ниже списке вы сможете найти как хорошо знакомые по предыдущим версиям клавиатурные сокращения, так и появившиеся только в Windows 10. Совершенно нет необходимости учить их все сразу, да это и невозможно. Просто выберите 3–4 операции, которыми вы пользуетесь чаще всего, запишите соответствующие им клавиши на стикер и прикрепите его на видном месте. Вы сами не заметите, как очень скоро выучите их назубок и не сможете без них обходиться. А когда это произойдёт, можно будет переходить к освоению следующих комбинаций горячих клавиш.
Все, кроме активного
Все еще интересно, как закрыть все окна на компьютере? Решить поставленную задачу предлагается весьма интересным способом. Например, свернув все окна, оставив только активное на данный момент приложение. При необходимости пользователь сможет быстро переключиться к службе из панели задач.
Для реализации этого приема требуется зажать на клавиатурной панели всего 2 кнопки — Win и Home. Этого будет достаточно.
Второй способ закрыть окно с помощью клавиатуры в два действия
Этот способ принудительно вызывает меню программы, в котором вы можете выбрать, что делать с окном: закрыть, свернуть, восстановить.
1. Для этого нужно нажать Alt + Пробел. Вот что произойдёт:
2. Вы можете перемещаться в этом меню с помощью стрелок клавиатуры, и выбрав нужный пункт, нажать Enter. Выбранное вами действие осуществится, если компьютер ещё подаёт признаки жизни.
Зависло все: что делать
Программа может не закрываться, если компьютер зависает намертво. Тогда ничего не работает, и ни одна программа не отвечает на команды и не реагирует на действия пользователя. Если завис компьютер, нужно его перезагрузить. Все несохраненные данные пропадут, но это — единственный путь решения проблемы. Если завис ноутбук, его тоже нужно перезагрузить. Когда такая ситуация случается пару раз за все время, волноваться не стоит. Но когда виснет ноутбук через каждые пять минут, стоит насторожиться. Возможно, это связано с перегревом, если кулер не справляется с охлаждением компьютера.
- LiveJournal
- Blogger
Причины зависания компьютера и их устранение
- Вирусы. Это — распространенная проблема, и от нее никто не застрахован. Вредоносное ПО не только понижает производительность работы компьютера, но и создают угрозу безопасности. Прежде всего, система сканируется с помощью антивирусов. Желательно использовать не тот антивирус, который стоит на компьютере, так как он пропустил «гостя». Второй этап — завершить все подозрительные процессы через диспетчер задач. Они чаще всего заканчиваются на .exe.
- Перегрев процессора. Это происходит из-за сбоев в работе кулера. Он может не справляться с задачей из-за большого количества пыли, отказа двигателя и износа подшипников. Первый сигнал — изменение звука работы. Вентилятор начинает шуметь и приводит к дрожанию корпуса. На шум многие не обращают внимания, а когда он становится слишком громким — относят ноутбук или системный блок в ремонт для замены вентилятора. Но это нужно не всегда. Часто достаточно просто очистить его от грязи и пыли.
- Сбой в работе оперативного запоминающего устройства(оперативной памяти). Например, это происходит когда процессы синхронизируются не так быстро, как должны, сам модуль поврежден или перегревается.
- Нестабильная работа жесткого диска. Признаки — знаменитый «синий экран» и неполадки при загрузке компьютера. Причины некорректной работы — увеличение поврежденных секторов, низкая скорость доступа к жесткому диску и так далее. Неполадки в работе жесткого диска порой непросто обнаружить, поскольку на начальной стадии повреждения обнаружить их сложно.
- Несоответствие параметров BIOS конфигурации компьютера. Решение проблемы — подбор параметров, которые будут оптимально подходить для компьютера, отличаясь от предварительно заданных.
ПОСМОТРЕТЬ ВИДЕО
Способ 4: дополнительные программы
В некоторых ситуациях помогает дополнительный софт. Часть процессов завершается принудительно только с их помощью. Не самый распространенный, зато действенный вариант решения проблемы. Как закрыть программу, которая зависла? Пользователь должен скачать и установить себе специальное дополнительное приложение для поиска процессов, выполняемых на компьютере, а затем повторить те же самые действия, что и в «Диспетчере задач». Прекрасно подходит для данной затеи Process Explorer.
Как закрыть программу, если она не закрывается? Пользователю придется:
- Скачать себе Process Explorer.
- Запустить программу. В установке приложение не нуждается, что очень радует пользователей.
- Найти в списке в левой части экрана нужную программу/процесс.
- Выделить его, кликнув правой кнопкой по соответствующей строке.
- В появившемся меню выполнить операцию «Kill».
После этого приложение будет закрыто в экстренном порядке. Преимуществом использования программы является то, что она отображает процессы и программы, скрытые от стандартного «Диспетчера задач».
Создание скрипта на выполнение действия
Для выполнения поставленной задачи можно создать специальный скрипт, в котором прописать команду на сворачивание программ. Впоследствии пользователю доступно перемещение файла в удобное место — на панель задач, рабочий стол или любую директорию на жестком диске.
Пошаговое руководство:
- Воспользовавшись поиском по системе, найти и открыть приложение «Блокнот».
- Вписать в появившийся документ пять команд:
- [Shell]
- Command=2
- IconFile=explorer.exe,3
- [Taskbar]
- Command=ToggleDesktop
- Раскрыть меню «Файл» и выбрать «Сохранить как».
- Перейти в любую директорию. Рекомендуется выбрать рабочий стол, чтобы сразу было видно результат выполненной работы.
- В новом окне в поле «Имя файла» ввести «Скрыть все окна.scf», нажать кнопку Сохранить.
После запуска созданного файла окна на заглавном экране будут свернуты, а повторное нажатие вернет все в исходное состояние.
Разделы по работе с комбинациями клавиш:
- Основные комбинации клавиш на клавиатуре
- Горячие клавиши общего назначения
- Комбинации клавиш предназначенные для работы с текстом
- Комбинации клавиш для работы с файлами
- Комбинации клавиш для работы в проводнике
- Комбинации клавиш для работы с окнами
- Комбинации клавиш для работы с диалоговыми окнами
- Комбинации клавиш для работы в браузерах (Internet Explorer, Google Chrome, Mozilla)
- Специальные возможности
Основные комбинации клавиш на клавиатуре
Alt+Tab – Переключение между окнами Win+Tab – Переключение между окнами в режиме Flip 3D Win+Up – Развернуть окноWin+Down – Восстановить / Минимизировать окно Win+Left – Прикрепить окно к левому краю экрана Win+Right – Прикрепить окно к правому краю экрана Win+Shift+Left – Переключиться на левый монитор Win+Shift+Right – Переключиться на правый монитор Win+Home – Минимизировать / Восстановить все неактивные окна Win+Break(или Pause) – Запустить элемент Система из Панели Управления (пункт Свойства при нажатии правой кнопкой мыши на Компьютер в меню Пуск) Win+Space – Показать рабочий стол Win+B – Переход в область уведомлений(трей) Win+D – Свернуть окна или восстановить все окна Win+E – Запустить Проводник(Explorer) Win+F – Запустить встроенный диалог поиска Windows Win+Ctrl+F – Запустить Поиск по компьютеру из домена Win+F1 – Запустить встроенный диалог Windows: Справка и Поддержка Win+G – Отобразить гаджеты поверх всех окон Win+L – Блокировка рабочей станции(текущего сеанса пользователя) Win+M – Минимизировать все окна Win+P – Отобразить дополнительные опции дисплея (расширить рабочий стол на 2 монитор и т.п.) Win+R – Запустить диалоговое окно Выполнить Win+Т – Выбрать первый элемент в панели задач (Повторное нажатие переключает на следующий элемент, Win+Shift+T – прокручивает в обратном порядке) Win+U – Запустить Центр специальных возможностей (Ease of Access Center) Win+X – Запустить Mobility Center Win+цифра– Запустить приложение с панели задач (Win+1 запускает первое приложения слева, Win+2, второе, и т.к.) Win + «+» – Увеличить масштаб Win + «-« – Уменьшить масштаб Ctrl + колесо мыши (вверхвниз) на рабочем столе – увеличитьуменьшить иконки рабочего стола.
В Проводнике (Explorer): Alt+P – Показать / Скрыть Область предпросмотра
Панель задач: Shift + щелчок на иконке – Открыть новое окно приложения Ctrl + Shift + щелчок по иконке – Открыть новое окно приложения с привилегиями администратора Shift + щелчок правой кнопкой на иконке – Показать меню приложения Shift + щелчок правой кнопкой на группе иконок – Показать меню, восстановить все / cвернуть все / Закрыть все Ctrl + щелчок по группе икнонок – Развернуть все окна группы
Примечание Клавиша Win находится между клавишами Ctrl и Alt с левой стороны (на ней нарисована эмблема Windows). Клавиша Menu находится слева от правого Ctrl. Комбинация «клавиша» + «клавиша» означает, что сначала надо нажать первую клавишу, а затем, удерживая ее, вторую.
Во многих наших статьях Вы можете увидеть текст наподобие: Win + R . Данный текст обозначает, что Вам необходимо нажать на клавиатуре сочетание клавиши с логотипом Windows и буквы R
. Сочетания клавиш — это комбинации двух или более клавиш, нажав которые, можно выполнять задачи, обычно требующие применения мыши или другого указывающего устройства.
Данный список, является более полным, большинство сочетаний клавиш действительно и для других операционных систем семейства Windows.
Существуют следующие наиболее часто используемые сочетания клавиш.
Сочетания клавиш для работы с текстом.
| Клавиши | Действие |
| Ctrl + A | Выделить весь текст. |
| Ctrl + C (или Ctrl + Insert ) | Копировать выделенный фрагмент текста. |
| Ctrl + X | Вырезать выделенный фрагмент текста. |
| Ctrl + V (или ? Shift + Insert ) | Вставить выделенный фрагмент текста. |
| Ctrl + ? | Переместить курсор в начало предыдущего слова. |
| Ctrl + ? | Переместить курсор в начало следующего слова. |
| Ctrl + ? | Переместить курсор в начало предыдущего абзаца. |
| Ctrl + ? | Переместить курсор в начало следующего абзаца. |
| ? Shift + ? | Выделить текст вперед посимвольно. |
| ? Shift + ? | Выделить текст назад посимвольно. |
| Ctrl + ? Shift + ? | Выделить текст от положения курсора до начало следующего слова. |
| Ctrl + ? Shift + ? | Выделить текст от положения курсора до начало предыдущего слова. |
| ? Shift + Home | Выделить текст от положения курсора до начала строки. |
| ? Shift + End | Выделить текст от положения курсора до окончания строки. |
| Alt слева + ? Shift | Переключить язык ввода, если используется несколько языков ввода. |
| Ctrl + ? Shift | Переключить раскладку клавиатуры, если используется несколько раскладок клавиатуры. |
| Ctrl слева + ? Shift Ctrl справа + ? Shift | Изменение направления чтения текста для языков с письмом справа налево. |
Способ 3: диспетчер задач
Какие именно? Как можно закрыть программу, если она зависла? Когда перечисленные методы не дают результатов, пользователю предлагается действовать несколько иначе. Например, вызвать диспетчер задач, а затем завершить процесс, запущенный той или иной программой.
Данный метод является наиболее эффективным. Он позволяет экстренно закрыть практически любую программу. Не работает лишь в некоторых случаях. Поэтому пользователи зачастую отдают предпочтение именно ему.
Как закрыть программу, которая зависла или не отвечает? Для этого требуется:
- Нажать на сочетание клавиш Ctrl + Alt + Del. Или подойдет Ctrl + Shift + Esc.
- Выбрать в появившемся окне «Диспетчер задач». Если использовалось сочетание с «Шифтом», данный шаг можно пропустить. Соответствующая служба откроется сразу.
- Перейти во вкладку «Приложения».
- Выбрать зависшую программу и нажать на кнопку «Снять задачу» или «Завершить задачу».
- Согласиться с предупреждением операционной системы (если оно выдается), а затем немного подождать.