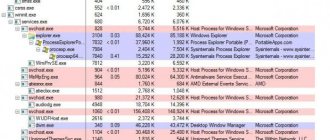- 17.12.2017
- Keyboard, Computers, Articles, Technologies, Intelligent
In life, there are often situations when the computer interface malfunctions, and neither the mouse cursor nor the treasured close and minimize window icons are visible on the monitor. At such moments, it is very useful to know how to close a window using the keyboard. This can also be useful when someone has entered the room and you urgently need to close the window, but one hand is occupied. If you know what I mean. So, let's go.
Tray button
Usually you rarely have to think about how to close all the windows on your computer. Most often there is a need to temporarily fold them. This is a simpler task.
To minimize all open windows on your computer to the taskbar at once, you can use a special button. It is available in Windows 7 Ultimate 32 bit and in newer versions of Windows. This control is called “Collapse All Windows”.
The button is located in the lower right corner of the screen, to the right of the clock. If you click on it, all open windows will be minimized. When you click again, the applications will be restored.
Close the window using the keyboard. The easiest and fastest way
To close a window in the Windows operating system, press Alt + F4 . The Alt keys are located on each side of the spacebar, you can press any of them. And F4 is the fourth key to the right of the Esc button.
The command is very helpful when you need to close a frozen program, game, or simply close a window without the help of your right hand.
- Ctrl + W command is sometimes used , but it is less versatile. Does not work with all programs.
- Sometimes the Esc .
Collapse all - keyboard shortcut
How to minimize all windows on your computer? Most often, this is the function that interests users. And you can activate it in different ways too. Working with hot keys is extremely popular.
To minimize windows, you will need to simultaneously hold down the Win and D keys. Repeated use of the combination maximizes applications. Very comfortably.
There is an alternative solution to the problem. The thing is that there are various keyboard shortcuts for minimizing windows in Windows. The second option is Win + M. Unfortunately, if you press these buttons again, nothing will happen.
To expand applications minimized in the manner described earlier, you will need to simultaneously press Win, Shift and M.
An alternative to closing a page is collapsing
Sometimes closing a window or program is too drastic a method. Often simply rolling it up is enough. There are several ways to do this:
Alt+Tab keyboard shortcut
This command allows you to switch between all open windows on the system. A very convenient command, a must-have in the arsenal of any computer user.
Win + M: minimize all windows and go to the desktop using the keyboard
Another extremely useful keyboard command, although it doesn’t close windows, it minimizes them all at once! If you are mired in clutter among many windows, just press this combination and enjoy the moment of purification. Then you can manually close all unnecessary windows.
Today we learned some very useful keyboard commands that allow you to close or minimize windows. This:
- Alt + F4 - close the current window;
- Alt + Space – call up the window menu, use the arrows to select “Close”, press Enter;
- Alt + Tab - switch between windows;
- Win + M - minimize all open windows.
We hope that the article was useful to you. If so, please share it on social networks. Thank you!
Every experienced user knows that keyboard shortcuts can make working at the computer much more convenient and productive. In this article, we have collected for you the most useful Windows 10 hotkeys that will be useful to all users without exception.
In the list below you can find both keyboard shortcuts that are well known from previous versions, and those that appeared only in Windows 10. There is absolutely no need to learn them all at once, and this is impossible. Just choose 3-4 operations that you use most often, write down the corresponding keys on a sticky note and attach it in a visible place. You yourself will not notice how very soon you will learn them by heart and will not be able to do without them. And when this happens, you can move on to mastering the following hotkey combinations.
Everything except active
Still wondering how to close all windows on your computer? It is proposed to solve the problem in a very interesting way. For example, by minimizing all windows, leaving only the currently active application. If necessary, the user can quickly switch to the service from the taskbar.
To implement this technique, you need to hold down only 2 buttons on the keyboard panel - Win and Home. It would be enough.
The second way to close a window using the keyboard in two steps
This method forcibly calls up the program menu, in which you can choose what to do with the window: close, minimize, restore.
1. To do this, press Alt + Space. Here's what will happen:
2. You can navigate this menu using arrows , and having selected the desired item, press Enter . The action you choose will be carried out if the computer still shows signs of life.
Everything is stuck: what to do?
The program may not close if the computer freezes. Then nothing works, and no program responds to commands or reacts to user actions. If your computer freezes, you need to restart it. All unsaved data will be lost, but this is the only way to solve the problem. If the laptop freezes, it also needs to be rebooted. When this situation happens a couple of times throughout the entire period, there is no need to worry. But when your laptop freezes every five minutes, you should be wary. This may be due to overheating if the cooler cannot cope with cooling the computer.
- LiveJournal
- Blogger
Causes of computer freezing and their elimination
- Viruses. This is a common problem, and no one is immune from it. Malware not only slows down your computer's performance, but also poses a security threat. First of all, the system is scanned using antivirus software. It is advisable to use a different antivirus than the one installed on the computer, since it let the “guest” through. The second step is to end all suspicious processes through the task manager. They most often end in .exe.
- CPU overheating. This occurs due to malfunctions of the cooler. It may not cope with the task due to a large amount of dust, motor failure and bearing wear. The first signal is a change in the sound of operation. The fan begins to make noise and causes the case to shake. Many people do not pay attention to the noise, and when it becomes too loud, they take the laptop or system unit for repair to replace the fan. But this is not always necessary. Often it is enough to simply clean it of dirt and dust.
- Malfunction of the random access memory device (RAM). For example, this happens when processes are not synchronized as quickly as they should, the module itself is damaged or overheats.
- Unstable operation of the hard drive. Symptoms include the famous “blue screen” and problems booting the computer. The reasons for incorrect operation are an increase in bad sectors, low access speed to the hard drive, and so on. Problems with a hard drive are sometimes difficult to detect because they are difficult to detect at the initial stage of damage.
- The BIOS settings do not match the computer configuration. The solution to the problem is to select parameters that will be optimally suited for the computer, differing from the preset ones.
WATCH THE VIDEO
Method 4: additional programs
In some situations, additional software helps. Some processes are terminated forcibly only with their help. Not the most common, but an effective solution to the problem. How to close a program that has frozen? The user must download and install a special additional application to search for processes running on the computer, and then repeat the same steps as in the Task Manager. Process Explorer is perfect for this idea.
How can I close a program if it won't close? The user will have to:
- Download Process Explorer for yourself.
- Run the program. The application does not require installation, which makes users very happy.
- Find the desired program/process in the list on the left side of the screen.
- Select it by right-clicking on the corresponding line.
- In the menu that appears, perform the “Kill” operation.
After this, the application will be closed on an emergency basis. The advantage of using the program is that it displays processes and programs hidden from the standard Task Manager.
Creating a script to perform an action
To complete the task, you can create a special script in which you can write a command to minimize programs. Subsequently, the user can move the file to a convenient location - on the taskbar, desktop or any directory on the hard drive.
Step by step guide:
- Using the system search, find and open the Notepad application.
- Enter five commands into the document that appears:
- [Shell]
- Command=2
- IconFile=explorer.exe,3
- [Taskbar]
- Command=ToggleDesktop
- Open the "File" menu and select "Save As".
- Go to any directory. It is recommended to select a desktop so that you can immediately see the result of the work done.
- In the new window, in the “File name” field, enter “Hide all windows.scf” and click the Save button.
After launching the created file, the windows on the title screen will be minimized, and pressing again will return everything to its original state.
Sections on working with keyboard shortcuts:
- Basic keyboard shortcuts
- General purpose hotkeys
- Keyboard combinations for working with text
- Keyboard shortcuts for working with files
- Keyboard shortcuts for working in Explorer
- Keyboard shortcuts for working with windows
- Keyboard shortcuts for working with dialog boxes
- Keyboard shortcuts for working in browsers (Internet Explorer, Google Chrome, Mozilla)
- Special abilities
Basic keyboard shortcuts
Alt+Tab – Switch between windows Win+Tab – Switch between windows in Flip 3D mode Win+Up – Maximize a window Win+Down – Restore / Minimize a window Win+Left – Snap a window to the left edge of the screen Win+Right – Snap a window to the right edge of the screen Win+Shift+Left – Switch to the left monitor Win+Shift+Right – Switch to the right monitor Win+Home – Minimize / Restore all inactive windows Win+Break (or Pause) – Launch the System item from the Control Panel (Properties item under right-click on Computer in the Start menu) Win+Space – Show desktop Win+B – Go to notification area (tray) Win+D – Minimize windows or restore all windows Win+E – Launch Explorer Win+F – Launch the built-in Windows search dialog Win+Ctrl+F – Launch Search on your computer from the domain Win+F1 – Launch the built-in Windows dialog: Help and Support Win+G – Display gadgets on top of all windows Win+L – Lock the workstation (current user session ) Win+M – Minimize all windows Win+P – Display additional display options (extend the desktop to 2 monitors, etc.) Win+R – Launch the Run dialog box Win+T – Select the first item in the taskbar (Press again switches to the next element, Win+Shift+T – scrolls in reverse order) Win+U – Launch Ease of Access Center Win+X – Launch Mobility Center Win+number – Launch an application from the taskbar ( Win+1 launches the first application on the left, Win+2 , the second, etc.) Win + “+” – Zoom in Win + “-“ – Zoom out Ctrl + mouse wheel (up and down) on the desktop – zoom in and out of desktop icons.
In Explorer: Alt+P – Show/Hide Preview Area
Taskbar: Shift + click on icon – Open new application window Ctrl + Shift + click on icon – Open new application window with administrator privileges Shift + right click on icon – Show application menu Shift + right click on icon group – Show menu , restore all / collapse all / Close all Ctrl + click on a group of icons – Maximize all windows of the group
Note Win key is located between the Ctrl and Alt Windows logo on it ). The Menu key is to the left of the right Ctrl . The combination “key” + “key” means that you first press the first key, and then, while holding it, press the second.
In many of our articles you can see text like: Win + R. This text means that you need to press the combination of the Windows logo key and the letter R
. Keyboard shortcuts are combinations of two or more keys that can be pressed to perform tasks that typically require the use of a mouse or other pointing device.
This list is more complete; most of the keyboard shortcuts are valid for other operating systems of the Windows family.
The following are the most commonly used keyboard shortcuts.
Keyboard shortcuts for working with text.
| Keys | Action |
| Ctrl+A | Select all text. |
| Ctrl + C (or Ctrl + Insert ) | Copy selected text fragment. |
| Ctrl+X | Cut selected text. |
| Ctrl + V (or ? Shift + Insert) | Insert a selected piece of text. |
| Ctrl + ? | Move the cursor to the beginning of the previous word. |
| Ctrl + ? | Move the cursor to the beginning of the next word. |
| Ctrl + ? | Move the cursor to the beginning of the previous paragraph. |
| Ctrl + ? | Move the cursor to the beginning of the next paragraph. |
| ? Shift + ? | Select text forward character by character. |
| ? Shift + ? | Select text back character by character. |
| Ctrl + ? Shift + ? | Select text from the cursor position to the beginning of the next word. |
| Ctrl + ? Shift + ? | Select text from the cursor position to the beginning of the previous word. |
| ? Shift + Home | Select text from the cursor position to the beginning of the line. |
| ? Shift + End | Select text from the cursor position to the end of the line. |
| Alt left + ? Shift | Switch input language if multiple input languages are used. |
| Ctrl + ? Shift | Switch keyboard layout if multiple keyboard layouts are used. |
| Ctrl left + ? Shift Ctrl right + ? Shift | Changing the reading direction of text for languages written from right to left. |
Method 3: Task Manager
Which ones exactly? How can you close a program if it freezes? When the listed methods do not produce results, the user is asked to act somewhat differently. For example, call the task manager, and then end the process launched by a particular program.
This method is the most effective. It allows you to urgently close almost any program. Doesn't work only in some cases. Therefore, users often prefer it.
How to close a program that is frozen or unresponsive? This requires:
- Press the key combination Ctrl + Alt + Del. Or Ctrl + Shift + Esc will do.
- Select “Task Manager” in the window that appears. If you used a combination with “Shift”, you can skip this step. The corresponding service will open immediately.
- Go to the “Applications” tab.
- Select the frozen program and click on the “End task” or “End task” button.
- Accept the operating system warning (if it is issued), and then wait a bit.