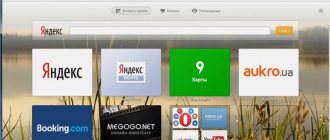Hi all! We continue to study computer literacy with you. And if you have read my previous articles, then you already know and can do a lot.
I think that now there is no such person who has not encountered such a concept as a Windows window. But, if you are one, then you should definitely read this article to the end.
And for those who already have an idea about this, it will also be nice to familiarize yourself with this material.
Why? You ask.
Yes, because all work on a computer where the Windows operating system is installed is related to managing these same windows. And you simply may not know all the subtleties and nuances of working with them.
And in this very article we will look at them.
And so let's get started.
What it is
As we already know from one of the previous articles, Windows in translation means “windows”.
They are the distinctive part of this OS. With their help, users were provided with a more convenient experience with applications, programs, files and folders.
And as you probably already noticed, so that you do not open it, it is displayed in a rectangular area. This area is called a window.
Hotkeys
For easier and more productive work with Windows, it is recommended to use hot keys.
- Alt+Tab or + Tab – switch tasks. Transfers the Active status to the selected program.
- + M – minimize all current windows.
- + Shift + M – rotate objects back.
- Alt + F4 – close the current program.
Main types
Depending on the tasks that the user has to perform, windows can be divided into the following types;
- Software (applications)
- Documentation
- Requests
- Context menus
- Conversational
- Active
Software (applications)
Used to open programs and applications installed on your computer. And they represent a workspace in which there are various application or program controls.
Application
Program
You can read more about computer programs and applications here.
Documentation
They open only in the window of their application and display documents created in programs for Windows.
After opening, a work area becomes available in which various information is created or edited using input devices such as a keyboard and a computer mouse.
A prime example is a Word document.
Requests
They appear on top of all others while working on a PC. They display requests for confirmation of certain actions or contain a request for certain information.
For them, there are two actions: provide a response to the request, confirm the action, or simply close.
They are also called dialog, and they in turn can be:
Modal windows are windows after the appearance of which the application is blocked, and in order to continue working here you must complete all actions.
Based on the proposed actions, they can be divided into three types:
- You are required to enter certain information
- Notifies the user about any actions taken
- Offers to terminate or continue the application
Non-modal – after the application appears, it continues to work. You can minimize or close it and continue working in the application.
Context menu
This type of window is hidden from the eyes of users and can be displayed by right-clicking. They may contain additional commands for programs and applications.
Pop-up
They are mainly used by the system to inform or require a user to perform a particular action.
They also often appear when working in web browsers when visiting various sites. But their appearance can be easily disabled in the browser settings.
Let me talk briefly about these settings using Yandex Browser as an example.
Go to settings
Search for “sites” and click on “advanced site settings”
Check the box “allowed” or “denied”
But we will consider these questions in the “Mastering the Internet” section when we study web browsers with you. So subscribe to blog updates so you don't miss out.
You can read about how to do this here.
Active
The active window is the one that is located on top of the others and in which we are currently working. You can also find the name “working window”.
When working with multiple windows, you can switch between them using the mouse or keyboard shortcuts.
We sorted out the views. I think everything is clear. If not, feel free to ask questions in the comments.
Now let's get straight to work.
Movement
Window elements are an important component. But it is also important to understand what capabilities these blocks have. As stated earlier, this is movement. If a windowed interface is used, then most windows can be moved. In words it seems somewhat complicated. But in reality this is simply moving windows around the desktop. This is done by capturing the header or frame. Through the menu you can transport blocks using the keyboard.
You don't need to do anything to make the window appear in the middle. This is configured by default by the system itself. But you can change this in the settings. You may want them to open in steps or randomly, or in a specific location, such as the bottom left corner.
If you have ever moved windows, then you know about the sticking effect. For example, you needed to open two folders at the same time and stretch them across half the screen. When one occupied the first half, the second, “being magnetized,” occupied the second. This happens because there is an area near the border of each frame, and if the border of the second frame falls there, they both “stick”.
Working with Windows Windows
Any window includes controls. They may differ depending on what type of window is open. But the main ones are still present in all types.
Let's look at the maximum number of elements using the “my computer” folder as an example. Because you have to work with folders very often.
Controls
And since we see in the screenshot it shows where the main elements and their names are located.
1 System icon
This icon is located in the upper left corner and when you click on it, the control menu opens.
With which you can perform the following actions, depending on its location on the monitor;
- Restore
- Move
- Resize
- Collapse
- Expand
- Close
2 Heading
Displayed at the top and displays the name of the open object. In our case, “This computer”. If the window is active, it is highlighted in a brighter color.
When you double-click on the title, it will expand to fit your screen.
3 Quick Access Toolbar
Using the displayed icons, you can, for example, view the properties of an open window or create a folder in the workspace.
You can also customize the display of elements.
To do this, click on the arrow located next to the icons and check the boxes next to the icons that should be displayed.
And here you can select the location of this panel.
4 Control buttons
Use these buttons to minimize, maximize, or close the window.
5 Menu Bar and Toolbar
It is located under the title and contains items when clicked on which we gain access to certain commands in the toolbar.
The commands are different for different types of windows, it all depends on what task they perform.
6 Taskbar (tools)
In our case, the panel provides quick access to the most viewed folders and files.
If this is an application window, then certain tasks may be available for execution there.
8 Address bar
Using this line, you can quickly navigate to other folders and sections by clicking on the arrow next to the name of the open section
Or you can simply enter the corresponding folder address.
But as practice shows, these options are not very convenient. It's easier to use the "Taskbar".
9 Workspace
This is the largest area in which objects located inside the folder are located.
10 Item display buttons
Using these buttons, you can configure the display of objects in the form of a table or large sketches.
11 Status bar
The status bar plays an informational role. How many objects are in the folder and how many of them are selected
12 Scroll bar
Appears if objects do not fit in the work area. And to see things invisible to the eye you need to scroll down or sideways. By placing the cursor over the strip and holding down the left button of the computer mouse.
13 Angle and borders
By placing the mouse cursor over a corner or border and pressing the left mouse button, you can increase or decrease the size of the window by moving the computer mouse across the table.
Additional items
I would also like to note two controls located on the desktop taskbar
If you are unfamiliar with the desktop and taskbar in the Windows operating system, I recommend reading the article about the “Windows Desktop”
Collapse all windows
This button is located in the right corner of the taskbar
Organizing the display of windows
To organize open windows, move the mouse cursor over a free area of the taskbar and right-click in the menu that appears and select the setting we need.
Controls in Dialog Boxes
The presence of these elements (not necessarily all at once) sets them apart from all others.
These include:
Tabs – usually located under the header
Checkboxes – Used to display various options with a “yes” or “no” value. If there is a tick in the box, then “yes”; if it is not there, then “no”
Radio buttons – provide the ability to select one option from several.
Text fields – used to enter certain information that will be used in the program.
Digital counters – used to enter numeric values by pressing the up or down arrows.
Lists – provided for selecting a specific value.
Drop-down lists - clicking the arrow opens a list and after selecting the desired value, it will be displayed.
Slider controls - use them to select a value from a certain range.
Command buttons – needed to select a specific action. For example, save, apply, cancel, etc.
Graphic shell
Any of the Windows operating systems has a program that implements a graphical interface. It is usually called a graphical shell. Most often, the program used for this purpose is explorer.exe (in Russian “Explorer”). The file from which Explorer is launched is located at C:\Windows. If for some reason the explorer.exe program does not start when the operating system boots, the user will not be able to work with the graphical interface. In addition to explorer.exe, there are several alternative graphical shells for Windows:
- Emerge Desktop;
- Aston;
- SharpE;
- Talisman Desktop;
- GreenGnome.
Regardless of the selected shell, the main object of the graphical interface is the window. Windows are conventionally divided into the following types:
- application windows;
- dialog boxes;
- windows for folders and disk partitions;
- document windows.
Are you an expert in this subject area?
We invite you to become the author of the Directory Working Conditions All windows are built according to the same principles and consist of standard elements.
Author's opinion
In my practice, I very often had to use all the window controls since I previously served in the penal system and had to work at the computer very often.
And I’ll tell you one thing: it doesn’t matter for what purpose you decide to use a computer for business or just at home. You just need to understand it and be able to work on it.
That's all, wait for new articles on the blog, write comments and share information on social networks. Bye everyone.
Story
For the first time, the main elements of the window and the window as a whole appeared back in 1974. Then all research took place at the Xerox PARC center. The developments were designed for the development of the Xerox Alto system and the Smalltalk language. The first options already had boundaries and names, although there were no buttons themselves to control the windows. In the next environment, Xerox, the window interface became even more developed. The very first successful project that realized everything possible and what we are now dealing with was the Apple Macintosh in 1984.
Controls
At the top of each window there is a special strip - a “cap”. With its help, an object can be grabbed with the mouse and moved to any convenient place on the desktop. If you move it to the very top of the desktop, the program will be expanded to full screen. To reduce its size back, you can simply “pull” the application down.
On the right side of this strip are the main control elements, enclosed in a separate block.
The first button in the form of a horizontal stroke is necessary in order to minimize the program. In this case, it will disappear from the desktop, and its icon will be displayed on the quick access panel. You can expand it back at any time by clicking on this icon. All processes running in the application will continue to run even if it is minimized.
The second button is necessary to enable and disable the “full screen” mode. If a program occupies the entire desktop, its size will be reduced. Otherwise, Windows will expand it to its maximum size.
The last button in the form of a cross is used to terminate the program. All processes in this case will be stopped.
Window presentation options
Full screen – the window is maximized and occupies the entire screen.
Normal – the window occupies part of the screen.
Icon (pictogram) – the window is “collapsed” into an icon.
The user can manipulate windows: change their borders, minimize and maximize them, move them to a convenient location, or close them completely, thus stopping working with the document or program. The window size can be set to fill the entire monitor screen, in so-called full-screen mode, or hidden in the desktop taskbar. Programs can open several windows, where the results of work or information necessary for the user will be shown.
Source
Size changes
If you work with several applications at the same time, you will find it extremely inconvenient to constantly switch between them using the access panel or the Alt + Tab keyboard shortcut. In this case, users can resize each window and position them next to each other on the desktop.
In order to change the size of the window, you need to move the cursor to one of its edges so that it takes the form of a double-sided arrow. After this, you need to clamp it and thus adjust the dimensions. If you hover your mouse over a corner of the application, you will be able to resize it both vertically and horizontally at once.
Using the Toolbar
Execution of commands designed as buttons on the Toolbar is carried out by simply clicking the left mouse button on the desired button.
1. In the list of folders displayed in the drive C: window, find the folder named Windows and click to make it current (Fig. 1.11). If the Windows folder is not visible in the window, use the Scroll Left buttons to make it visible
, Right , Down or Up (Fig. 1.10).
2. On the window Toolbar, click the Properties button
. After a pause, the information window Properties: Windows will appear on the screen, which will display various information about the selected object (Windows folder). Notice some very interesting data regarding the folder size (the amount of disk space it occupies in bytes) and the number of files and folders it contains. Click the OK button to close the window.
3. Using the Control Panel, you can change the form of presentation of objects in the window. Place the cursor on the button with the black triangle pointing down and hold it there without clicking. After a short time, a small label will appear indicating the purpose of the key.
Note. In Windows, such buttons are always responsible for the appearance of predefined lists of options or commands from which the user must select the desired option.
4. Click the View list button. From the drop-down list, select the command
do Small icons.
5. After this, the operating system will resize all the icons in the window. In this way, you can see a larger number of objects stored in it while keeping the window size constant. Try to change the form of presentation of objects in the window yourself by sequentially selecting the List and Table options from the list. Then restore the original Pain mode