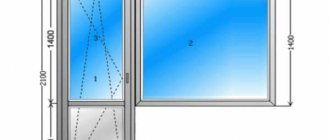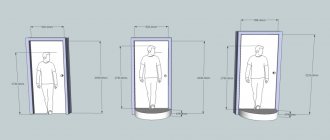The parameters specified by the user will be displayed immediately on the screen. The Google Chrome browser provides automatic saving of changes. There is no need to reboot the device. The changes made are saved even after the computer is turned off.
If after specifying the required screen sizes and parameters nothing happens, restart your laptop or PC. Try again. Sometimes updates are not installed correctly, so changes are not displayed without a reboot.
Screen customization methods
Customization options may vary depending on the user's goal. For example, if the shortcuts on the desktop seem too large, but the text in applications and browsers does not stretch beyond the screen, you can do without changing the resolution: you just need to right-click on a free area of the desktop, select the “View” menu and check the box near the item “Small icons”.
In the same way, you can adjust icons for folders in Windows 7, 8 and 10, after first displaying the contents of any hard drive.
To change the scale in browsers, use the corresponding button, which is easy to find in the main menu. To make the text and image smaller, click on the minus button; to stretch them out, click on the plus button. In addition, in search engines, text documents and graphic editors, you can adjust the font sizes , panels and icons using special keyboard shortcuts:
- Hold down the Ctrl button and vary the scale of elements using the mouse wheel. When scrolling forward, the dimensions will increase, and when moving backward, they will decrease.
While holding Ctrl, press the + and – buttons on the number pad on the right side of the keyboard.
To cancel changes and return the scale to its original state, you must press Ctrl+0.
If desktop elements, images and texts in applications increase disproportionately, making it difficult for the user to work, you should configure the correct screen extension. There are several options for performing this task.
Universal method
Perhaps the easiest way to make your computer screen smaller. This method is suitable for all operating systems, including Windows XP.
To normalize the aspect ratio, you need to do the following:
- Right-click on any area of the desktop and select “Screen Resolution” from the context menu.
- In the “Resolution” line, specify the required parameter by dragging the slider up or down.
- Click OK.
After these manipulations, a pop-up window will appear on the screen with two proposed action options: save or cancel the changes made. If the user is satisfied with the updated parameters, he should press the save button; if not, he should cancel the action and repeat steps 1-3 until the optimal settings are achieved.
Hiding (minimizing) Windows Windows
Hiding a window is called minimizing. To temporarily hide a window without closing it, minimize it.
To minimize a window, click the Minimize button. The window will disappear from the desktop, and instead you will see only a button on the taskbar - a long horizontal bar at the bottom of the screen.
To make a minimized window appear on the desktop again, click the button on the taskbar. The window is displayed in the same form as when minimized.
For more information about the taskbar, see Taskbar (overview).
Closing the window
Closing a window removes it from the desktop and taskbar. If you are finished working with a program or document, close the corresponding window.
- To close the window, click the Close button
If you try to close a document without saving your changes, a dialog box appears asking you to save your changes.
Using the Control Panel
Similarly, reduce the screen size through the “Control Panel”. The described method will help you make small icons in Windows 7 and in the OS above . To do this you need:
- Open the Start menu and go to Control Panel.
- Select “Design and Personalization”.
- Using the mouse or keyboard buttons, find the line “Setting screen resolution”.
- Specify a comfortable value in the “Resolution” column and confirm the changes by pressing the OK button.
It is worth noting that in all versions of Windows starting with Vista, optimal desktop settings are set at the time of OS installation, but only if all the necessary drivers are available. If the monitor is not detected correctly by the system, the default resolution will also be incorrect, so the first thing you need to do is make sure that Windows recognizes the device correctly. You can check this in the resolution settings window - the name of the monitor is indicated in the “Screen” line.
If inconsistencies are detected, you must download the missing drivers (manually or using specialized programs) and install them on your PC. The same goes for laptops: if you can’t change the settings using the standard method, you need to look at the equipment manufacturer’s website and download the latest version of the software.
Removing components on demand
Modern versions of Windows allow you to turn on system components on demand. The list of functions is located in the Windows Features window, which can be accessed from the Control Panel.
Even if you have not installed any of them, that is, they are not checked, the components are still stored on your hard drive in the WinSxS folder. If you want to install them, you don’t have to download anything, you can do it from the folder.
However, even unused components take up space on your hard drive, and if free space is very important to you, you can delete them.
Windows 8 has added a new option that allows you to remove all these files from WinSxS, and if you suddenly need them, you can download them from Microsoft.
To remove components, open the command line and enter the following command:
DISM.exe /Online /English /Get-Features /Format:Table
You will see the different components and their status.
To remove a feature from the system, you can use the following command, replacing NAME with the name of the feature you want to remove.
DISM.exe /Online /Disable-Feature /featurename:NAME /Remove
If you run the /GetFeatures command again, you will see that the feature status has changed to: “Disabled with Payload Removed” instead of just “Disabled”.
Via video card application
You can also widen or narrow the screen on your computer by adjusting the aspect ratio correctly using the NVIDIA Panel, a special pre-installed application for managing hardware settings. The mentioned panel allows you not only to change the size of desktop elements, but also to optimize special settings - for example, 3D display parameters.
To take advantage of the NVIDIA Panel, you need to:
- Find a blue icon resembling a video card in the notification bar and click on it with the left mouse button. If there is no such icon, you need to go to the Start menu, enter the query “NVIDIA Control Panel” in the search bar and find the required item among the results.
- Find the line “Change resolution” on the left side of the window that opens.
- Select the most suitable one from the proposed parameters (preferably the one marked “recommended”).
If necessary, you can also change the color depth and screen refresh rate (in case there are various visual noises - for example, image flickering).
The optimal refresh rate for cathode-ray monitors is 85 Hz, for liquid crystal monitors - 60 Hz. If the proposed options are not enough , you can create a custom permission by clicking on the “Settings” button . However, you must understand that incorrectly set parameters can lead to distortion or temporary absence of the image, and in some cases even cause damage to the monitor.
How to zoom out a page
Working with website page elements and their dimensions often means increasing the size of text and images. The need to reduce text or an image arises in several cases:
- the user owns a small monitor (less than 19 inches) with a limited choice of resolution;
- there are large pictures on the page that interfere with the perception of the text;
- the website page designer failed to set the initial width or height for icons or letters;
- Sometimes it is necessary to reduce the screen scale to fit all elements into view.
There are several popular browsers, each of which offers different features for resizing displayed content. Based on these programs, dozens of similar applications with similar functionality are created, so this article discusses only frequently used programs:
- Google Chrome;
- Mozilla Firefox;
- Opera;
- Internet Explorer;
- Safari (Apple Mac platform).
To find out how to change the window scale inside a Yandex browser, use the data on Google Chrome. This program was created based on the freely distributed Chromium source code, just like Google's browser. Less popular software products use similar content management schemes. The program sometimes provides the ability to change hotkeys to ones that are more convenient for working with the window.
In the Settings menu
Using your mouse, click on the menu that opens at the top. This can be either a whole line with the inscription “View”, among others, or single icons. In Opera, this is an icon with the corresponding logo, and in Chrome, this element is located in the upper right part of the toolbar (a button with three horizontal stripes). Open the menu using one of the indicated methods, which will take you to the desired item and buttons to increase or decrease it. Click the item with the “–” sign until you are satisfied with the result.
Hot keys
An alternative to a series of mouse clicks in the browser window is to use hotkeys or key combinations to change the size of icons and symbols. Most browsers use the standard “Ctrl+–” combination, which resizes all elements in the window by a fixed percentage relative to the original value. The Apple Mac platform uses a similar keyboard shortcut, with the addition of different symbols for control keys.
How to change screen size on computer
The personal computer is equipped with a full-size keyboard, so it is easy to type the necessary keyboard shortcuts. Expanding or reducing page elements is used on any website. On VKontakte and Odnoklassniki, you will need reduction to improve the visual perception of the page. With multiple button blocks, you can change things up by using keys that are easier to reach. This means that you can enlarge the screen in VK using at least two keyboard shortcuts, and you can reduce the page in Contact using the same methods.
What to do when the window is larger than the opening
If the opening is smaller than the window or the frame fits flush, this is a good reason to redo the windows.
You can try to remove a section of the wall, but such attempts do not always bring the desired result. In addition, removing part of a concrete wall in an apartment building can easily be equated to violating the integrity of load-bearing structures. This is a serious charge that can lead to unpleasant consequences. It is much easier and more correct to reduce the dimensions of the frame. Moreover, the customer will have to pay not for the production of a new window, but for adapting the dimensions of the structure, which did not fit, and a new double-glazed window. This is also an expense, of course, but not as critical.
How to change zoom on a laptop
Laptop keyboards slightly limit the key combinations used to change the video or size of lines in a window. You will find at least one set of "+", "-" and "0" buttons on your keyboard for this purpose. Ctrl+0 comes in handy to change values back to 100%, for example in a situation where you have overextended text or images. This combination reduces the content and returns the page to its original appearance. You can then zoom in on the page by another value.
Windows menu for moving and resizing windows
Have you ever had a window so large open on your monitor screen that areas of it extended beyond the screen? And you couldn't do anything with this window other than close the program? Since all the available areas for resizing were off-screen? Or maybe you have a program that always opens in a tiny form?
Whatever question or task you are faced with, there is a little old trick to solve it. It moves from version to version of Windows, starting with Windows 3. It is a special menu for controlling the position and size of the window.
Typically, this little-used menu can be opened by left-clicking on the top left corner of the window. But, this menu can also be opened using a keyboard shortcut.
Press "Alt + Space" and this menu will open. To carry out further steps, you must press the first letters of the required actions or select items using the up and down arrows. It is this feature that allows you to quickly move or resize windows.
Note : Depending on the localization, the specific letters will be different, since the words themselves are called differently in different languages. For example, this instruction was made for the Russian version of Windows.
How to use the keyboard to move a window in Windows
- Press the key combination "Alt + Space"
- Enter the letter "P"
- The moving mode will turn on and the mouse cursor will move to the center of the window. The mouse cursor itself will also change.
- Use the arrow keys to move the window to the location you want
- Once you have positioned the window, press Enter (to save) or Esc (to cancel). Or click
Note : There are a few subtleties when moving a window using the keyboard. But mostly they are purely cosmetic. Like, for example, changing the cursor back after the first press of the arrow key. Or, moving the window with the mouse, only after the first press of the arrow key.
Why is the WinSxS folder growing?
When you install any system updates, old files are replaced with new ones, and all old options are saved in the WinSxS folder in case of bugs.
Files from the Windows folder are transferred to WinSxS using hard links, and file managers accept them as real volume. Therefore, the folder size may be displayed incorrectly, but in fact it usually weighs no more than 15GB.
However, if you want to clean your system of unnecessary files, there are several ways to do it.
How to resize a window using the keyboard in Windows
The actions are approximately the same as moving a window using the keyboard. However, having the same letter “P” in the two words “Size” and “Expand” slightly changes the instructions.
- Press the key combination "Alt + Space"
- If you want to maximize the window, then click the letter “P”
- If you want to manually adjust the size, then in the menu that appears, use the down and up arrows to go to “Size” and press “Enter”
- The window will go into resize mode
- Using the arrow keys, resize
- Once you're done, press Enter (to save) or Esc (to cancel). Or click
Note : Just like moving a window, there are various cosmetic considerations. For example, after you press the arrow key the first time, moving the mouse will resize the window.
Although this is a fairly old trick, you'll be glad that it's still supported by Windows when the need arises.
Note : Depending on the window state, various menu items will not be available. For example, if a window is maximized to fill the entire screen, then you can only “Minimize” or “Restore” it.
Now you know how to use the keyboard to move or resize a window in Windows. As well as a number of subtleties associated with the use of this menu.
Automatically arrange Windows windows
Knowing how to move windows and resize them, you can arrange them on your desktop in any order. You can also let Windows automatically arrange your windows in one of three ways: cascading, vertical, or side by side.
To choose one of these options, open multiple windows on your desktop, right-click an empty area of the taskbar, and select Windows Stacked, Windows Stacked, or Windows Side by Side.
Composing windows using the Snap option
This option automatically resizes windows as they are moved or snapped to the edge of the screen. It can be used to arrange windows side by side, stack windows vertically, or maximize a window.
To arrange windows side by side
- Drag the window's title bar to the left or right of the screen until the outline of the maximized window appears.
- Release the mouse button to maximize the window.
- Repeat steps 1 and 2 with another window to arrange the windows side by side.
To expand a window vertically
- Hover your mouse pointer over the top or bottom border of the window until the pointer turns into a double-sided arrow.
- Drag the window border to the top or bottom of the screen to maximize the window to the full height of your desktop. The width of the window will not change.
To maximize a window
- Drag the window's title bar to the top of the screen. The window outline will expand to fill the entire screen.
- Release the window to maximize it to fill your entire desktop.